If you have been looking for a full easy-to-follow guide to help you set up your own custom Email sending server, welcome to this tutorial. In this postal SMTP setup guide, you will be getting the right knowledge you need to get your own postal SMTP setup up and running in no time, and without any fear of technical hassle. Whether you want to reduce the ridiculously outrageous cost of the SMTP, email marketing companies like systeme.io, Getresponse or you just want to be more flexible and have better control over your campaigns, in this detailed tutorial, I will be walking you through everything you need in order to set up your own full-fledged SMTP server and custom email using postal without breaking your head on strange technicalities.
So, Let’s get Started………
What is Postal SMTP server?
Postal is a fully-featured open-source Mail transfer agent ( MTA ) for incoming and outgoing messages. Postal has all the features that can serve your business and campaign need. The postal script is written in Ruby and javascript ( these are programming languages ). I’m super happy to publish this Postal SMTP setup guide as this is not just an integral part of your understanding of the mechanism of SMTP and email sending, but also why things happen in email marketing as they do.
Postal SMTP Server Vs PowerMTA?
In this postal SMTP setup guide, it is very important to note that aside from the postal easy setup mechanism, it is free and open-source. At the other end of the spectrum, PowerMTA standard and enterprise license cost between $500-$12000. So, there should be some kind of extra values such as higher network bandwidth, high processing speed, high performance, and other server resources. PowerMTA is supersonically fast compared to postalMTA. This is why it is used by big and established companies like getresponse, Mailchimp, Systeme.io, and others.
Let me not digress from what we are here for today. I’ll write a detailed tutorial about powerMTA later, you can check back this site in a few days, but for now, let’s learn about postal. Postal is great and I love it and I believe you’ll too, considering you are not an email marketing company or a spammer who sends billions of emails per day. If for any reason you want to increase the speed of your postal server, you can do this by tweaking your cronjobs in your mailing application. Also, don’t worry if you have not heard anything about cron jobs. You can check my tutorial on ‘the installation of mailwizz application to know what it is all about. You can also watch the video below to see practically how I installed mailwizz on a VPS machine.
We are moving swiftly. If for any reason you are confused at any point in the tutorial please submit the issue you are facing in the appropriate community in our forum or you can email me at support@j-insight.com.
What is an SMTP server?
This is not just peculiar to the Postal SMTP setup guide, the key to understanding any technical topic is the ability to explain it with less technical terms. So, what in the world is SMTP? SMTP is short for Simple mail transfer protocol. It is a networking system that allows your computer to send emails to other recipient email clients like Gmail, outlook, yahoo, etc. It is as simple as that, there is no point complicating issues. As I have said before; there are different mail transfer agents, but in this guide, We will be using Postal. This is because it is free, easy to install, open-source, and backed by a good community of developers and users. The below diagram also clearly explained what the concept of SMTP looks like.
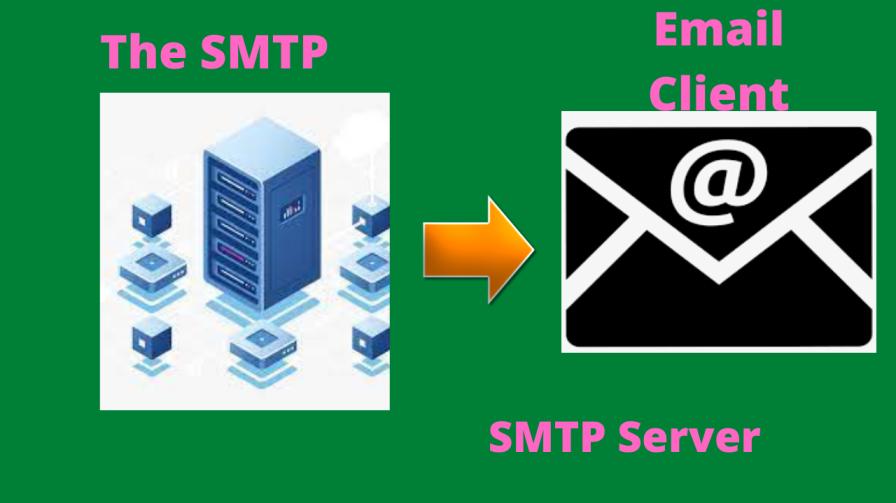
Pros and cons of postal SMTP server
Postal SMTP Setup Requirements
Just as in our ultimate guide to email marketing; An email marketing system is made up of two parts; the SMTP part which is the network; and the application. There are also 3 types of email marketing platforms or systems. You can go read it up, but if you don’t have the time to read it now, this is the summary of the types of email marketing systems or platforms:
The done-for-you system
Please I don’t know if this is what it is called in the real world 🙂. I came up with this name. I called it The done for you system simply because everything has been done for you. All you need to do is to signup for an account, verify your domain and start sending. Examples of such systems are getresponse, systeme.io, clickfunnels, convertkit, etc. when using these systems it is very important to be a genuine sender. This is important to keep to the email deliverability best practices including the can-spam act of 2003. Aside from that, it will help not to impact the shared IPs of ESPs with bad reputations. This is because if you send spammy emails, you will be banned. It’s very important to use services like Zerobounce to routinely validate your email list before sending.
The Semi-custom email marketing system
This is a type of email marketing system where you can have your mailing application such as Mailwizz on maybe a VPS server and you can subscribe to an Smtp service like mailgun, Amazon ses. I personally like this system because you’ll have total control over your email list. You can still be banned if you don’t have a good sending reputation.
The custom email marketing system
Wow 😇, so this is the place we got to pay attention to today. For a custom email marketing system, we don’t need any company to help us send emails. we are the one to build our own system from scratch. This is very important as it will help you to save more than 10x of the money you would have spent on email marketing companies. Since we are not depending on any system, this is where we need an SMTP server to help us send emails over the internet. There are different SMTPs or mail transfer agents (MTAs) but in this postal SMTP setup guide, we are going to be looking into how we can get our system up and running using postal SMTP.
Note: If you finish studying this tutorial and decide to build your SMTP server, Make sure to utilize the promo links on this page. I’ve gone to get the best deals for you. So, make sure to utilize them to save yourself some form of cost.
Alright!
Since we have chosen postal as our mail transfer agent, here are the requirements needed for your successful postal SMTP setup
A Domain name
When you send messages or emails to your customers or blog subscribers using platforms like systeme.io or getresponse, you need a brand domain you can send from. The same thing is applicable here. we need a domain name we can send from. Something like support@j-insights.com or admin@j-insights.com. You got the point now. When rooting to build my custom systems I always prefer to have a separate domain for mailing and setting up my SMTP server. This is not typical advice as pros in the game might want to use one domain, but I have some reasons for saying this. Here are my reasons:
1. Domain name system (DNS)
when using your brand domain as the same domain for your SMTP server, your brand Domain DNS might clash with the DNS needed to verify and configure your mailing server. In Namecheap for instance, if your Webhosting DNS is hosted by Namecheap or Cloudflare you will need to change the DNS from Namecheap Webhosting DNS (if Namecheap is hosting your DNS) or Cloudflare DNS (if Cloudflare is hosting your DNS) to Namecheap basic DNS.
So, what this implied is that your host will be down for you to use the Namecheap basic DNS to verify your server technicalities like SPF, DKIM, DMARC, and others. If you try changing back to Cloudflare or your normal Namecheap Webhosting DNS you will lose your mailing verifications, meaning your emails will start hitting the spam box. These are my reasons. I know that great guys in the game have some ways of bypassing this but hey guys, just go with a separate domain aside from your brand domain. Don’t worry if you don’t understand all this DNS stuff, as long as you remain my blog subscriber I’ll explain all these to you via my weekly broadcast. You can subscribe here.
Blacklist
According to Statista, a total of 300.4 billion emails are sent and received every day, and 45% of these emails are spam. All email clients especially Gmail are very serious against spamming and with billions of spammy emails and contents analyzed over the years, these email clients have developed intelligent spam filters that can detect any spam pattern. While it is good to prevent spam with these spam filters, what if your brand domain is mistakenly blacklisted. This means the reputation of your brand domain has been destroyed. This is the second important reason why I recommend getting a new domain for this tutorial. Don’t worry yourself if you have any issues you can open a question here in our forum and one of our experts will be glad to give you all the guidance you need.
What is a clone domain?
This is simply a separate domain that you have gotten for your mailing which is different from your brand domain extension. For instance: if your brand domain is J-insights.com, you can get j-insights.net for the purpose of your mailing and setting up your SMTP server. The major reason why we use a different domain is to save your main domain from the blacklist. This saves it from poor domain reputation since if anything happens for instance: in the case of the blacklist, j-insights.net is the one affected and not j-insights.com. You can also use any domain at all even the ones that are not even related to your brand domain name. But I feel it makes a little bit more sense to use something that is related to your domain name. I just hope you got the point now 🥰
Congratulations on making it this far, Let’s go and get our domain name now.
There are different domain registrars you can get a domain name. Here are a few examples of domain registrars you can use to follow up on this tutorial:
| Image | Product | Details | Check a domain |
|---|---|---|---|
 |
Namecheap | The cheapest domain registrar. | VISIT NAMECHEAP |
 |
Bluehost | One of the cheapest domain registrars | VISIT BLUEHOST |
 |
Godaddy | One of the cheapest domain registrars | VISIT GODADDY |
Postal SMTP setup guide cont.
In this tutorial, I will be using Namecheap, Just go get one or you can use any domain registrar of your choice, but do ensure they allow you access to their DNS zone. These processes work pretty much the same way for any registrar. And if you have any problems just submit your questions to our forum or send me an email at support@j-insights.com and I’ll be glad to help.
Congratulations….you got your domain! Great!! Let’s move fast, No time!!! 🔥🔥
2. A Virtual private server ( VPS ) that has its port 25 open: The next thing we need in this tutorial is a VPS server where we are going to install our network server, in our case the postal SMTP. Here you have to note something really very important. You have to buy the one that has its port 25 open. You may be asking me what is port 25? This is simply a port that must be opened in a VPS server for it to be able to send emails. For some reason, those ports are closed by default to drastically reduce abuse and keep sane in the world of continually increasing spam.
Here is the list of VPS providers with port 25 open by default that you can go for. Feel free to use them or anyone you like but makes sure you message their support system and ask them if their port 25 is open or you can send me an email at support@j-insights.com to help you. But for the sake of this postal SMTP setup guide, I’m gonna be using ovhcloud.
Note that I have recorded a full video tutorial; about this topic, you can always watch it below if you have any issues.
What is a VPS server?
I want to talk about VPS, just for the sake of clarity and for newbies. VPS is short for a virtual private server. This is a computer running 24/7 in the cloud that you can use for any purpose you want. It can be used for web hosting services or any other purpose of your choice. In our own case, we want to use it for the purpose of building our SMTP server as in this postal SMTP setup guide.
Just think of a VPS server as a machine in the cloud you cannot see but it is accessible to you through a public IP address. When you buy a VPS machine from VPS issuing companies like Vpsbg, ovhcloud, digitalocean , interserver or contabo you will be sent a public string of Ip addresses and passwords that you can use to connect to the server and manage installations and files of the server or machine.
There are different architectures of machines you can buy, it all depends on your business needs. You don’t expect to buy a dedicated server that costs 100s or even thousands of dollars when you have just 1k subscribers. You can easily go for a $5 VPS server that fits your business need at the moment. The same way you can go for different hosting plans in your shared hosting is the same way you can for VPS plans for your mailing or for your VPS hosting.
let’s move more swiftly with this….
What do I mean by port 25 is open?
To make this simple to understand, just see port 25 as any internet protocol that helps mailing take place on the internet. Generally, sending messages to access the internet involves a network of computers. One computer must communicate with the next computer via ports. For instance;
- Establishing an SSH connection to a Linux machine or server is remotely communicated via port 22. An example of such an SSH client is putty ssh which we are going to use in the latter part of this tutorial. You can check the screenshot below to see the status of port 22 in the putty server.
You see port 22 on the putty ssh above.
- Surfing the internet and opening a website as you are doing right now on the J-insights.com site uses port 80.
- To connect remotely to another window machine Via RDP is established on port 3389
- SQL database systems like MySQL establishes over port 3306.
To send emails from your server to other recipients’ servers you need the port 25 feature enabled on your machine.
Further description of SMTP port
At this point, it is also good to understand that By default, all cloud computers, servers, and your physical computers have a firewall running that blocks all loopholes or ports except the ones you grant access to. So what happens is that your system firewall by default did not support such installations. This will continue and go on and on unless you are off your firewall or allow access to such an app to pass through your firewall. So the same thing is applicable here; In order to use a certain service, we need to grant that port access to our firewall. Hope this is clear friends. Respond with a capital YES! in the comment section of this tutorial 😇😇.
So, let’s stop here so as not to deviate from the purpose of this tutorial.
Here are lists of companies with port 25 open for mailing:
| Image | Product | Starter Price | Website |
|---|---|---|---|
 |
OVHCLOUD | $5 | VISIT OVHCLOUD SITE |
 |
CONTABO | $6.99 | VISIT CONTABO SITE |
 |
DIGITALOCEAN | $5 | VISIT DIGITALOCEAN SITE |
| Image | Product | Starter Price | Website |
|---|---|---|---|
 |
VPSBG | 10 Euros | VISIT VPSBG |
 |
VPSBG | 10 Euros | VISIT VPSBG |
You can click here to see Full lists of other services with port 25 Open.
You can explore more or use any other one of your choice but do ensure their port 25 is open.
Ovh Cloud
Ovhcloud is one of the best VPS providers. What is good about them is that they allow port 25 open by default for mailing With no throttle. This makes them a go-to for custom email system builders.
Contabo
Also, contabo is also one of my preferred options when it comes to getting a VPS server for hosting or mailing. It is not only the cheapest VPS provider with high performance but its servers are not always on the blacklist. This is because they placed a throttle or limit on their IPs to send specific emails, say per hour or per day. This particular feature made them a no-go for spammers. Genuine businesses will be happy sending say 5k emails per hour. A spammer will always want to send 1m emails within a short span of time.
This is the only reason ovhcloud site at the point of writing; has more monthly visitors and maybe more user base than contabo site. People tend to use ovh because there is no limit to the emails you can send, say per hour. But, I think contabo is also great because I assume you are a genuine business owner and not a spammer.
Digital Ocean
Another great VPS service provider is digital ocean. This is because of the supersonic web services it presents to the world of technologies. Aside from the cloud hosting servers it presents to developers. It also provides dedicated VPS servers with port 25 open for mailing purposes.
Generally, Digital ocean VPS servers have port 25 open by default except for some accounts which possess spam threats to their servers. The above statement is valid at the point of writing this article. You can always contact Digitalocean support before you place an order for their VPS.
You can use the coupon link below to get free $100 and try out digitalocean for free.
There are a lot of other VPS providers out there that you can use. I recommend before you buy, you first message their support and ask them if port 25 is open on their servers for mailing.
You can also check out Interserver VPS.
The above VPS providers are the ones I used and I’m sure that their port 25 is open for mailing.
I believe by now you’ve bought your VPS. Let’s go into the real configuration of our VPS to send emails.
Whichever way, make sure to use any VPS service provider you are pretty comfortable with.
Starters VPS architecture.
Once you have concluded on the VPS company to go with. Just create or buy a VPS with at least the following architecture:
- Ubuntu 18.08 Operating system or higher
- 1 vCore,2 GB,40 GB SSD NVMe,250 Mbps unmetered or higher
VPS server configuration.
The first step in your postal SMTP server configuration is called domain mapping.
VPS and Domain mapping?
This is simply a way of pointing your domain name to your server’s public IP address and vice versa. Recall that in web hosting; your domain name points to your IP address. But in setting up mailing services you need to point your server IP address back to your domain name. This is to properly authenticate your server for mailing. Don’t worry if this is too technical, but trust me it is actually very simple as we will see shortly.
All you need to do is to log in to your domain registrar account, in my case NameCheap.
Go to the domain you want to use for mailing and open the advanced DNS section as you can see in the picture below.
Adding An Address Record (A Record) to your DNS Zone
We are closely getting to the technical part of this postal SMTP setup guide. But believe me, everything here is very simple. You just need to pay closer attention and follow me. Click on Add a new record. Select the address record and point a subdomain of your choice to the IP of your postal server. In my own case, I used mail.mydomainname.com. All you just need to do is to add any subdomain of your choice using the Address record. This is going to translate into Yoursubdomain.yourdomainname.com. In my own case, it translates to mail.digitalgiantsinteractive.art, where mail is my chosen subdomain. Just feel free to use any subdomain of your choice.
Rdns configuration
Rdns stands for reverse Domain name system. Establishing Rdns is usually done inside your VPS account. You can also do this via the command line by logging in to your putty server and running the following command:
You can first check the status of your hostname by running the following command:
hostname -f
So, if you don’t see your hostname. For instance in my case mail.digitalgiantsinteractive.art you can change it using the command below:
sudo hostname host.domain.tld
Here you need to be very careful. Make sure to replace the hostname.domain.tld in the code above with anything you want to be your hostname.
Congrats your hostname is now set……
If you don’t know how to log into your server via putty, just download the putty SSH at putty.org ( download the one that is compatible with your system. ). Then open the email address you used to sign up for your ovh,contabo, digital ocean, or any VPS provider account. You will see the login details you will use to log in to your server via putty, both your VPS password and your VPS IP address. Although, some VPS providers like digitalocean may have an option for you to choose your password inside your account. With this, you don’t expect an email to be sent to you containing your default password because you’ve already chosen it inside your account.
copy your IP address and paste it into the IP section of your putty server, then paste the VPS password and login, you will be on the command line of your VPS server as shown below.
The first thing is to type in your VPS username, which is normally ubuntu if you are using ovhcloud.
Paste your VPS password and hit enter and you will see yourself in the terminal of your VPS server.
Requesting superuser access for your postal VPS server.
By default, many VPS issuing companies restrict superuser access unless you request it… Run the following commands. First, run:
Sudo passwd
Type in any password of your choice. Note: this is different from your VPS password. This is just a password to request superuser access and manage the files of the VPS server and assign permissions.
…..Retype your password
Input your superuser password again
Run…
su
Then, retype your superuser password.
Run…
cd
This is to change to the root directory of the VPS
The next thing now is to configure your rDNS. There are basically two ways you can configure your rDNS.
- Through your VPS account
- Via command line.
So, we are focusing on the first scenario, as the second has been addressed…..
You should have known that I’m using Ovhcloud for this tutorial. Feel free to use the other VPS companies that I recommend. But the processes are all the same.
Login to your VPS account, and locate the IPs you have running already in the account. Locate the postal server IP and click the edit icon as you can see in the screenshot below.
Type the hostname or subdomain you set in the DNS section of your domain registrar account. Then click on save changes. You will be greeted with the success message….. YOUR REVERSE PART HAS BEEN UPDATED
By this, you have updated your reverse part or your ptr record or rDNS. I always prefer this because it is very easy compared to using the command line. Feel free to use the command line if you want.
To set your hostname using the command line……You can scroll up this article to see the place I talked about how you can set your hostname.
Postal SMTP installation.
The postal SMTP server run with the help of some set of important software. This implied that for postal to run successfully on your server you need to install and have that software running on your server. This software helps to run containers responsible for postal to be fully functional on your server. For instance: the installation guide on this tutorial is going to run postal using docker software. You can also use any software of your choice.
All you have to do is to run the below commands and you will have postal running on your server. By definition, run means to copy the commands and paste in your putty, and hit enter.
First Run…….
sudo curl -L “https://github.com/docker/compose/releases/download/1.29.2/docker-compose-$(uname -s)-$(uname -m)” -o /usr/local/bin/docker-compose
2
sudo chmod +x /usr/local/bin/docker-compose
3
sudo ln -s /usr/local/bin/docker-compose /usr/bin/docker-compose
4
docker-compose –version
5
sudo apt update
6
sudo apt install apt-transport-https ca-certificates curl software-properties-common
7
curl -fsSL https://download.docker.com/linux/ubuntu/gpg | sudo apt-key add –
8
sudo add-apt-repository “deb [arch=amd64] https://download.docker.com/linux/ubuntu bionic stable”
9
sudo apt update
10
apt-cache policy docker-ce
11
sudo apt install docker-ce
12
sudo systemctl status docker
13
Type”Q”
apt install git curl jq
14
git clone https://postalserver.io/start/install /opt/postal/install
15
sudo ln -s /opt/postal/install/bin/postal /usr/bin/postal
Ensure to copy the below code at once and paste in your putty and hit enter )
docker run -d \ --name postal-mariadb \ -p 127.0.0.1:3306:3306 \ --restart always \ -e MARIADB_DATABASE=postal \ -e MARIADB_ROOT_PASSWORD=postal \ mariadb
( Also copy the below codes at once and paste in your putty and hit enter )
docker run -d \ --name postal-rabbitmq \ -p 127.0.0.1:5672:5672 \ --restart always \ -e RABBITMQ_DEFAULT_USER=postal \ -e RABBITMQ_DEFAULT_PASS=postal \ -e RABBITMQ_DEFAULT_VHOST=postal \ rabbitmq:3.8
16
postal bootstrap postal.bettermetoday.us
Here ensure to replace postal.bettermetoday.us in the above command by your hostname.
17
nano /opt/postal/config/postal.yml
Just scroll down and locate the option for DNS. Then replace all the sample hostnames with your own hostname.
18
Then press ctrl X to exit
postal initialize
This is to initiate postal on our hostname, the hostname we updated in the DNS area above.
19
postal make-user
Input the email address, username, and password that you want to be using to access postal.
20
postal start
This is to start postal on your server.
So, now postal is now active on your server.
21
docker run -d \ --name postal-caddy \ --restart always \ --network host \ -v /opt/postal/config/Caddyfile:/etc/caddy/Caddyfile \ -v /opt/postal/caddy-data:/data \ caddy
This is very important for the instant issuance of SSL to your server
Congrats, Postal is now active on your server…..
Now, copy your hostname and paste it into your web browser. You will see your postal server as seen below:
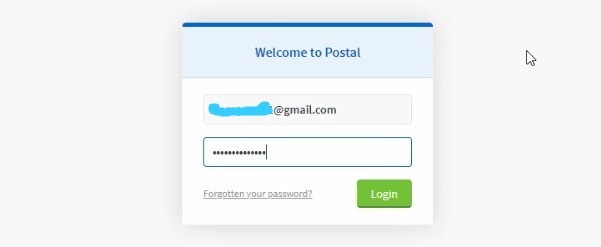
We’re almost concluding our postal SMTP setup guide
Log in with your email and password. The ones you created during installations.
You can watch this video to understand practically how this is done from A to Z.
Wow ……… You are inside your Postal server…….Click on “create or add organization” to add your first SMTP organization
Click on Build Mail Server to build your first Mail server. Name it anything of your choice and set it to live mode.
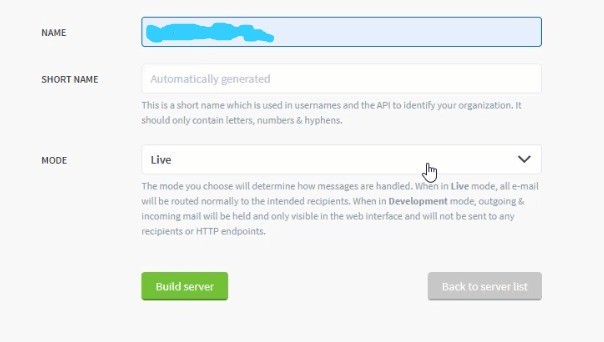
Super Easy. ✔️
Now let’s move to domain configurations.
Postal Domain Configuration
Now, go to the domain option and click on “Domain” to add your first domain name.
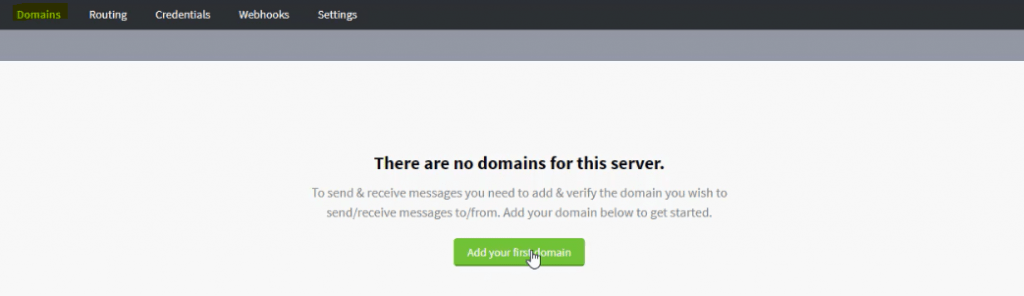
Enter the domain you want to send emails from and click on create a domain.
You will be greeted with a page that will show you all the technical details you need to properly authenticate and configure your domain for sending.
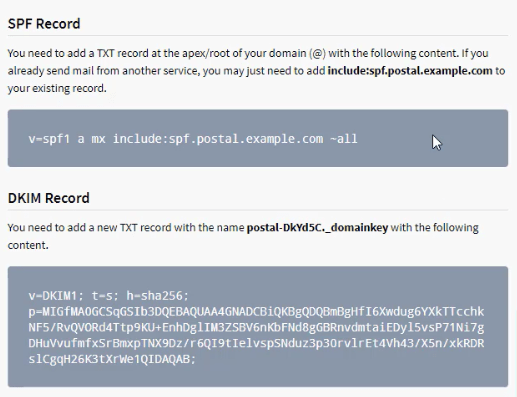
What you need to do at this point is to copy the DNS records given to you by postal to the DNS zone of your domain registrar. By doing this your domain will be properly authenticated and you will be able to send emails over the internet.
But before then, let me explain what are SPF, DKIM, and DMARC.
What is Dkim (DomainKeys Identified Mail)? :
As you already know DKIM stands for DomainKeys identified mail. it is a text record added to the DNS zone of your domain. This holds a public authentication/validation key. This key will be validated using a private key saved privately in your server.
All emails sent out of your server will be signed, this will avoid any compromise and protect your email originality. This is very important to give high sending scores and reputation to your server. Check the screenshot below:
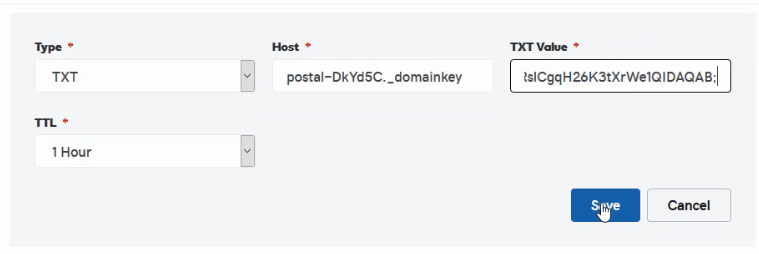
As you can see from above, the DKIM is already pre-generated by the postal. All you just need to do is to copy and paste the DKIM details from your postal server to your domain DNS zone.
What is an SPF record (Sender Policy Framework)?:
SPF record is also a TXT record that is added to your Domain DNS Zone. This allows you to assign the mail servers that are allowed to send emails from your domain. So what do I mean by this?……
In a simple word……. Spf record helps to reject emails sent from other servers that are pretending to be You.
Very Simple…….
So, messages sent from a server that is not included in the SPF record will be identified as spam and sent to the spam folder or rejected completely.
For instance: you cannot expect to send an email from your own server and set your sending email as “mail@facebook.com,” you cannot use facebook’s domain email to send an email from your own server. This simply shows you are a spammer.
Just like the Facebook example I gave above, you can authenticate your server SPF with your domain and prevent anyone from using your domain to send spammy messages. SPF is very crucial because it makes your domain trusted by email clients like Gmail, outlook, yahoo, etc.
To implement SPF for your domain. Open your DNS zone and add the following record:
v=spf1 a mx include:spf.postal.example.com ~all
Remember that the SPF I displayed above is a sample SPF. You need to replace it with your own domain.
DMARC (Domain-based Message Authentication, Reporting & Conformance):
This is a Protocol that employs the SPF and DKIM concepts to determine the authenticity of the email sent from your server.
DMARC provides a layer for Internet Service Providers (ISPs) to block and sanction poor email practices like domain spoofing and phishing.
It allows legitimate email senders to specify how they want email clients like Gmail to handle emails that were not authenticated using SPF or DKIM rules. Senders can set the Dmarc to send such emails to the spam or reject it or block such emails completely.
MX Record (Mail Exchange)
MX record is another form of record added to the DNS zone of your domain. This oversees the delivering emails to your domain email address.
In a very simple concept, MX record functions to hello the world which mail servers accept incoming mail for your domain and where emails sent to your domain should be routed to. If your MX records are not correctly configured to the right location, you will not receive emails in your domain emails.
Great ✔️
Our Server is now ready for sending emails but; let’s test our server first.
Sending a Test mail
We have two ways to test our server, we can test it inside our mailing applications for instance; mailwizz or inside postal. for the mailwizz application just navigate to the campaign section and send a test campaign or email. But we won’t use this option simply because we have not added our postal credentials to the mailing application. Aside from that, we’ve not also installed mailwizz applications. You can check this article to see how to install mailwizz step by step. All the same, you can watch this video to learn how to install the Mailwizz application.
simply click on Messages, then on Send Message to test out the Free SMTP server! You can check the picture below to understand more…
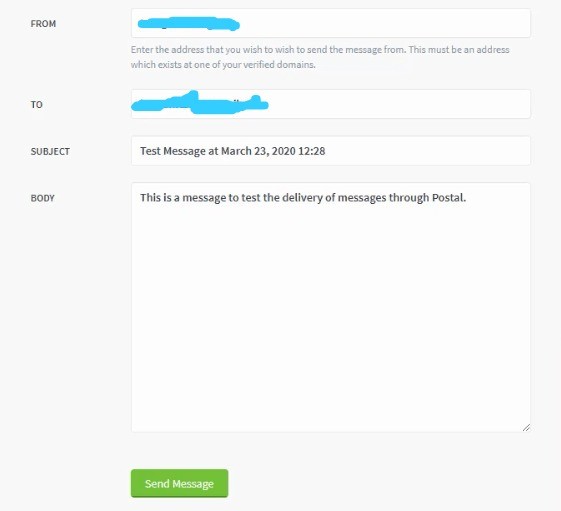
Now let us see how we can relay emails using this SMTP from any application of our choice.
To achieve this; we have to create an SMTP credential inside postal. These credentials will be added to our mailing application to help us send emails.
Creating Postal Credentials to Send Emails.
To add credentials, click on Credentials, and click on Add new Credentials.

Here, choose SMTP.
You may as well choose API if you want to connect to postal through the web API or develop your own application that integrates with postal with Postal. You can learn more about the postal web API here.
Use any detail of your choice to create a user
set any key of your choice or leave it at auto-generated. This will generate the credentials automatically for you.
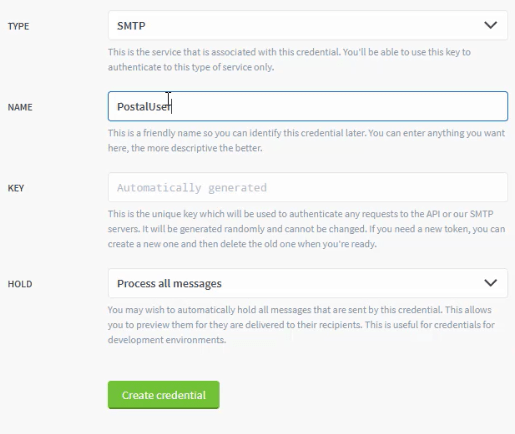
If you don’t have a mailing application, you can use a free Gmail Automation service called Gmass to send your emails.
That’s all you have to do. You can now use these credentials in any email marketing application such as mailwizz
That’s it! I feel we’ve done justice to everything. we are done setting up our Free SMTP Server!
If you have any problems, you can open your questions on the J-Insight forum
Wait before you send out your first campaign!
Great! you just finished creating your SMTP server and before you send your first campaign you need to understand a very important concept known as warming up. This is a concept where you accumulate a high sending score by sending emails slowly and rapping up volume afterward.
Warming Up your SMTP server
When you just set up a New SMTP Server with a new public Linux IP Address, Just before You send out your first campaign, you have to do a concept known as warming up your IP Address.
What is IP warming?
When you bought a public VPS IP from Vps companies, it has zero reputation and nearly 100% possibility of any message sent out of it going to the spam folder. We have to send Emails slowly and increase over time so that, ISPs can trust us and allow emails from our new server to pass their spam filters.
Hope you got the Point here 😀…
The graph below shows how you can rap up the volume to build a good reputation.
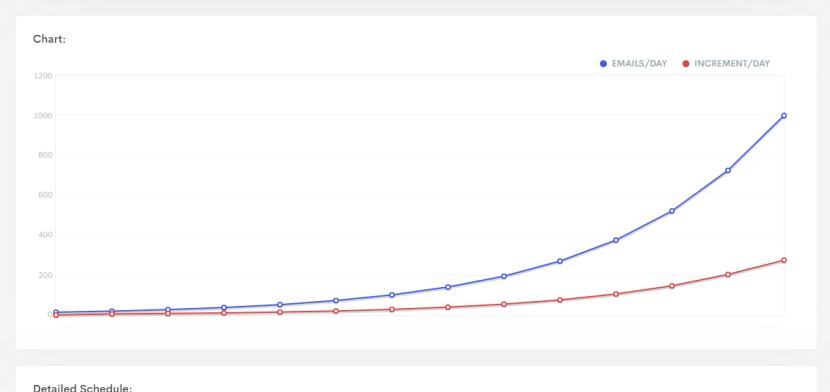
Also, check the table below for a more interesting insight.
| Warmup Day | Emails To Send |
| 1 | 20 |
| 2 | 50 |
| 3 | 100 |
| 4 | 300 |
| 5 | 500 |
| 6 | 700 |
| 7 | 900 |
| 8 | 1000 |
The sample above is for 1K emails per day. Please refer to my Warming up SMTP Guide for more details.
After generating your warm-up schedule. Keep an eye on the following to ensure you get the best result.
Avoid Spam Factors
There are majorly four main factors that determine your spam score:
- IP Reputation
- SPF, DKIM, rDNS, and DMARC.
- Message content
- Email List Health.
I have already explained the first two above. let’s consider the last two.
Message content
This is simply the body or content of your message. Does your message contain spammy words or spam trigger words? If it does, it will affect your message scores which overall affect your overall sending score. So, always make sure your emails do not contain shocking words or words that compromise your email to be spam.
Also, ensure to apply this technique to your email subject to avoid this particular factor.
Check this article on Hubspot, to learn more about spam keywords.
You may Also check this article “How To Land Your Emails In Inbox? The Ultimate Guide!”
Email List Health
The two factors in place here are:
- Bounce Rate: How many emails are valid in your list?
- Spam Traps: does your list contain any spam traps?
To learn more about bounce rate and spam traps, you may be interested in How to warm up IP
You also check this video to learn more about warming up……
Conclusively, to set up your SMTP server, you need a domain name and two VPS servers. Then, after, configuring the necessary technical details, ensure to warm up your server by using the warm-up tips Given in other to get your emails in the inbox.
Thanks for stopping by and reading through my blog, especially this long postal SMTP setup guide. It means a lot to me. make sure to follow the tutorial swiftly and comment on any issue you are facing below so that I can help you the way I can.

One Comment
Great article