Hello friends and welcome to this short over-the-shoulder guide on how to install cyberpanel on centos7 VPS server. So, if you’ve been looking for How to install this awesome Free-open-source control panel On centos7 VPS server or perhaps you have been facing technical issues make sure to follow me religiously as you will see how things are really very easy and simple.
Cyberpanel provides an easy, intuitive, and efficient way to manage your web server and resources. Perhaps you cannot afford a premium control panel license, or you want more flexibility by trying out CyberPanel. You’ll soon discover its great features Cyberpanel really makes web hosting and managing server resources a breeze. But before you can start enjoying the benefits of Cyberpanel, you’ll surely need to install it on your CentOS7 VPS server
Requirements to install Cyberpanel on centos7
To fetch and install Cyberpanel on your CentOS7 VPS server, you’ll need the following:
- A domain Name
- A freshly installed CentOS7 operating system with at least 1GB RAM and 20GB of storage.
- A static IP address for your VPS.
- An SSH client like PuTTY (For windows users) or Termius (for MAC users) or simply through the Mac terminal to connect to your VPS.
- The latest version of Cyberpanel installer script.
- Root access to your VPS.
Getting your Domain Name
Getting a domain name is straightforward. Just go to Namecheap or any domain registrar of your choice and buy a domain name. For this tutorial, I’m going to be using Namecheap simply because they are the industry leader and it is ridiculously cheap to get a domain name with them. You can get a domain for as low as $1. Getting a domain name is a must if you must install Cyberpanel on centOS7 and intend to access your Cyberpanel with your domain name other than the VPS IP. Now, I believe you have acquired your domain name. Let’s get to the main work.
Getting VPS server to Install Cyberpanel on CentOS7
We will address the second and third requirements under the VPS purchasing section. VPS with the following architecture will surely help you install Cyberpanel on centos7 successfully:
- 1 GB RAM
- 20G GB of Storage
You may also love to check this post to understand the difference between shared hosting and VPS hosting.
We recommend the following VPS Providers putting a lot of server configurations into consideration: Contabo, Turnkey Internet, and Vultr
Different VPS Comparison
The table below shows the different VPS Comparisons you can use for this guide. Feel free to use any other company even if it is not listed below, the processes are always the same. Just make sure they meet the server requirements to install Cyberpanel as indicated earlier in this blog post.
| Product | CPU | RAM | STORAGE | PRICE |
|---|---|---|---|---|
| CONTABO | 4 vCPU Cores |
8 GB RAM |
50 GB NVMe or 200 GB SSD | $8.49/month |
| VULTR | 1vCPU Cores | 1 GB RAM✓ | 25 GB NVMe or 100 GB SSD✓ | $6/month✓ |
| TURNKEY INTERNET | 4 vCPU cores | 4 GB RAM | 10 GB NVMe 40 GB SSD ✓ | $19.99/month✓ |
Getting Contabo VPS server
Just go to Contabo and then hover over to Cloud VPS. Then choose the lowest plan, which is very much enough for us to install Cyberpanel on centos7. See the picture below:

Configuring the VPS server
After selecting at least the $8.49/month plan, you will see a page like this where you will configure your VPS, including the operating system and application you want to be installed on your VPS server before it is delivered to you.

Scroll down and select the location you want your resources to be hosted. Note: not all locations are free, but you can see that Germany is automatically chosen for you which is totally fine. Then scroll and choose a different storage structure if you do not want the default 200 GB storage auto-chosen for you. Increase the storage if you feel like you need it. But the 200 GB default storage is enough, remember we recommended 20 GB storage to successfully run cyberpanel.
Installing CentOS7 Operating System.
Navigate to the Image/Imagery section of the page. This is where you can shop both freemium and premium Operating systems and applications. Click on the OS tab and choose the centOS7 operating system. check the screenshot below for more clarification.

Then, enter your root password and check out. After you’ve made your payment your VPS details will be delivered to your email address.
Let’s see how you can Do this same configuration on Vultr
Configuring Vultr VPS
Just like I said before, irrespective of any VPS provider you are going with; the processes are all the same. Should in case you are configuring on Vultr let’s see how we can do this also…..
Just go to VULTR and create an account. Once you are logged in, Click on cloud compute, and scroll down to choose your server location just like the way you did with contabo.

Vultr has different storage and CPU technologies that you can choose from. You can choose from a wide range of intel technologies. Then go down and choose your server location.
Installing Centos7 on Vultr VPS
Navigate to the server image

Go down, and choose your server size. You can start with the $6/month plan and scale up later. Disable backup by turning off the backup button. Also, add your hostname and the alias. The hostname is practically your domain name or a subdomain where you want cyberpanel to be hosted. The alias is just a pseudo name to easily remember each particular server in case you run different servers.

All things being equal, after all these configurations your cost should be reduced to $6/month. Note that you can always choose a higher VPS plan if your resources are larger. I just used $6/month because it is the most affordable plan there is.
Hit DEPLOY NOW and watch Vultr install your server for you. They’ll also send you an email notification too.
I know by now we have done justice to the different VPS configurations. Irrespective of the one you are going with the processes are just the same. And if at any point you get confused just sent me a message at [email protected] or simply drop a comment to this post.
Mapping Domain to your VPS Server
This is the process of pointing your domain name to your VPS IP address. Recall that during your VPS configuration, you defined a hostname which is practically your domain name. What you practically did was to point your VPS IP address to your domain name, otherwise known as your hostname. Now is the time to point your domain name to your IP address. You are simply doing this to prove you are the real owner of the domain name. If you don’t do this you will not be able to access your website through your domain name but only through your IP address. You catch the drift…let’s go there……

Login to your domain registrar account and locate the advanced DNS zone of the domain you want to manage. Map an A record using the @ symbol. This simply means you have pointed the root to the main being yourdomain.com to the VPS IP address. Then in the value section add your VPS IP address.
Hope you understand now. Alright, let’s get this……let’s see how you can connect to your VPS and run your installations.
Connecting to your server through SSH
Now that you have gotten your VPS details. The next thing is to connect to your server. To connect to your server you need an ssh and FTP client. This is simply software that can help you manage your files both via the file system and through command lines.
If you are on Windows, you download the Putty SSH from Putty.org and winscp for this purpose. But if you are working with MacOS just like myself you can connect to the command line of your VPS server through the Mac Terminal.
Termius Installations
In my preparation for this tutorial, I decided to research a single software that I can use both to run commands and also manage my file system and I found Termius. You can use it to connect to both ssh and also manage your file system. Just search termius download for the operating system you are using and you will be able to get it up and running. You can also get 100% of all features on the software for free if you are a student. You only have to provide your student’s email address to prove you are a student.
Termius Interface & Navigation
let’s see what the Termius software looks like when you open it.

To add your server click on the New Host as shown in the picture above.

Add your IP address, alias, username, and password. Then save changes and double-click on the server to open it and you will be inside your command line…
Congratulations…. you are now inside your server.
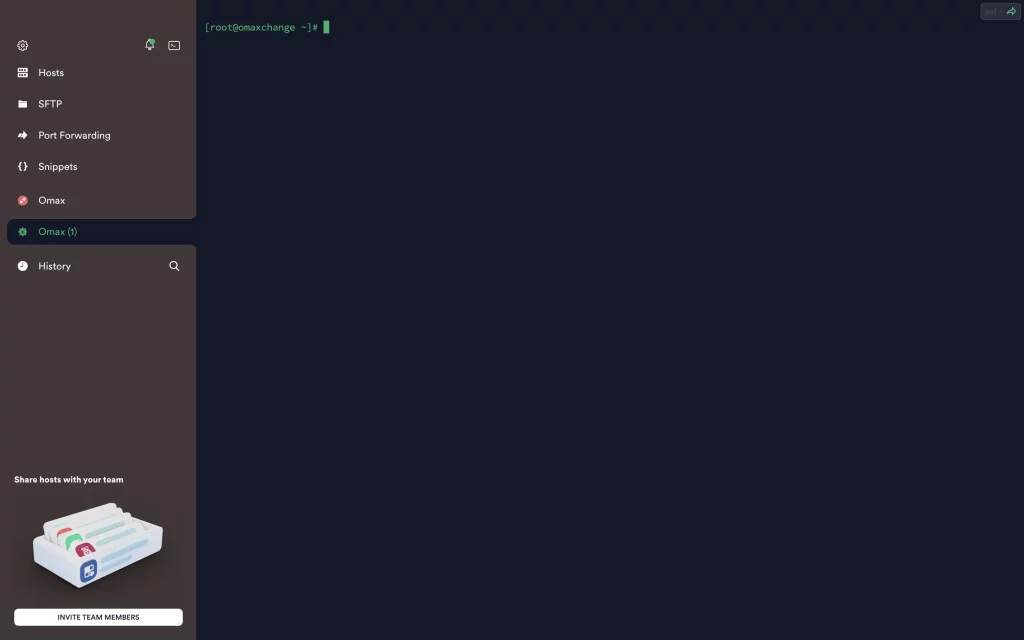
Let’s run a few commands and we will be good to go……
su
su stands for superuser access. This will prompt you to input your password to enable superuser access to be able to manage the files of your VPS server. But in our own case, it is enabled by default so, we don’t need to run it. But you can still run it anyways to see how things work. You’ll notice that if superuser access is granted by default, the command will still take you to the root of your VPS. Enough of that let’s see the next command.
yum install wget
Now run ….
wget -O installer.sh https://cyberpanel.net/install.sh
Then
chmod 755 installer.sh
Running the command will fetch cyberpanel installation
sh installer.sh

Since we are here to install cyberpanel I’ll choose 1 to start the installation process.

Select number 1 which is to install cyberpanel with openlitespeed.
Y
Y above agrees you choose full service for Cyberpanel
Now decline remote database setup by running…
N
Hit on enter then choose ‘r’ to randomly generate your cyberpanel password.
r
Type
Y
Then
Y
Finally, run
YES
Then wait and allow cyberpanel to be installed on your VPS server. Hope it is simple.

Hey, congratulations, Cyberpanel is now installed. Copy your login details starting from the ‘visit‘ to panel ‘password‘
Login to Cyberpanel
To log in to your Cyberpanel just copy the first link with your IP address https://45.32.110.166:8090. The issue with logging in with your IP address is that the site is not going to be secured. So since we have mapped our domain to our IP address, we can just substitute our IP address with our domain name as in https://omaxchange.com:8090. So, head on to https://omaxchange.com:8090 and remember omaxchange will be your own domain name.

You are now on the Cyberpanel installed on your centos7 VPS server including the SSL certificate. To log in input your username and password and you will be in.

You are now inside your Cyberpanel dashboard. You can start creating a website and uploading your site files and folders if you have an already developed website. At the left of your Cyberpanel, you will see a lot of features and things you can do inside Cyberpanel. If you are rooting to launch a WordPress website on Cyberpanel You can check out our tutorial on how to install WordPress on Cyberpanel.
Summarily, we learned how to install Cyberpanel on centos7 VPS server. We started with the purchasing requirements which are getting our domain name from Namecheap and our VPS from Contabo, Turnkey Internet, or Vultr. We configured centos7 and other server architectures on our VPS server and launched. After our VPS has been delivered we connected through SSH using the termius Application or putty SSH or via the Mac terminal for Mac users. We ran a few commands and our cyberpanel was installed up and running. CONGRATULATIONS once again.
Still, Got Some Questions?
Hey friend you already know where to ping me if you have some questions or suggestions [email protected] or you can use the comment section to ask your questions. Once again thanks for trusting me to teach you. See you in the next tutorial.